Import Contacts Active Directory Csvde
You might need to export users from Active Directory in more than one situation. Good examples include Exchange migration and creating a test Exchange environment. You can imagine how painful it would be to do those tasks manually, especially in a large organization. Luckily, users can be exported easily from Active Directory and saved into a CSV (comma separated value) file. In this article I am going to show you how to do it. Before we start, a quick word on the CSV files which are used to save users’ data.
Lists created in this file format have headers in the first row. Those headers correspond to the names of AD users’ attributes.
Below the headers, a list of users begins, each row for one user. Users’ attributes are sequenced exactly as in the headers. It is important to know that not all attributes have to be filled. However, if you want to leave certain fields blank, you should stick to the order from the first row. You can edit CSV files using e.g. Notepad or Excel.
Keep in mind that Excel is much better in this case, as it allows filling many fields at once with the same value. Windows xp dream vista v2.0 2013. Besides, tables are much better at organizing data, which will come in handy.
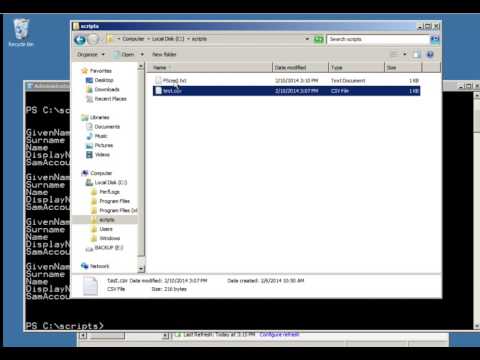
This provides a method to populate Active Directory with data from other directory services. Unlike CSV files, LDIF files cannot be used in Excel, but can be opened with a text editor.
Below, you have three different methods you can use to export users from Active Directory. Every single method results in creating the same CSV file. If you can use PowerShell, we highly recommend the last method, as it is the quickest one. Exporting users from Exchange 2003-2016 • First, you have to access Active Directory Users and Computers by going to Start menu > Administrative tools > Active Directory Users and Computers: • An AD administrative tool will appear. Choose the name of your domain and go to “Users” • A complete list of users will appear.
However, there are also Security and distribution groups included. To get rid of them, use filters.
Instead of showing all types of objects, choose “show only the following types of objects”, check “users” and click the OK button. • The list will be shorter now. The next step is choosing which attributes to export to a csv file. Now, which fields you choose depends on what you need your CSV file for. If you want to create a migration batch, your file will need only 3 columns: EmailAddress, Password, and ForceChangePassword. If you want to use the list to create users in Office 365, your CSV file will need more columns. In Office 365 Admin’s Centre, Microsoft provides a template with all the required headers.
Now, go to view > Add/Remove Columns • In here, you can either choose name and Email Address for creating a migration batch, or the attributes you can see in the picture above if you want to bulk add users in Office 365. As you can probably see, not all attributes from the previously mentioned template file can be listed. That is why you will need to edit the CSV file manually.
But before that, click OK to apply the changes. Download naruto shippuden episode 165 subtitle indonesia mp4. • By clicking on “Export list” in the top menu, you can finally export your users.
You just have to name the new file and make sure that it is saved in *.csv format. • If you open the file in Excel, it will probably be delimited with commas, but just in one column. To make editing easier, use a “Text to Columns” function and follow the wizard. • Now, the last step is to copy the data you have recently exported into the spreadsheet from the step 4 of this guide. Remember that you do not have to fill the empty fields.
Leaving them blank will tell Office 365 that those values are not specified. The fields that cannot be blank are User Name and Display Name • Process of creating the csv file for a migration batch is almost the same.